この記事ではMacにPostgreSQLをインストールする方法を解説します。
インストールする方法は2つあります。
dmgファイルでインストールする
Homebrewからインストールする
プログラミング初心者なら断然dmgでのインストール。
ターミナルなどで、コマンドに慣れていればHomebrewでインストールするのがおすすめです。
DMGファイルでインストールする
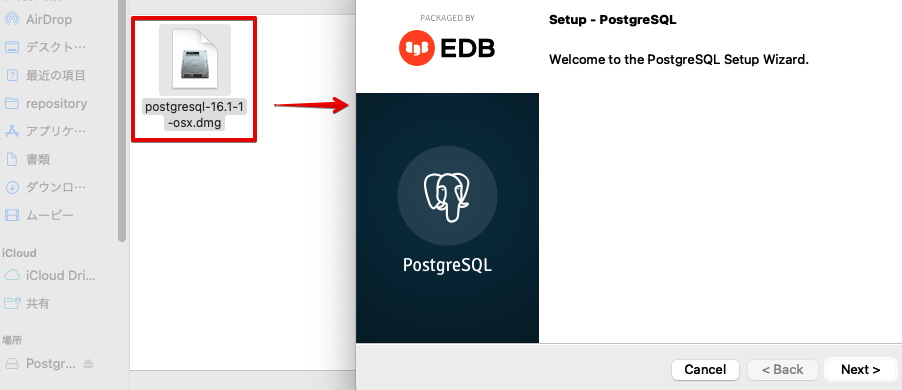
DMGファイル(ディスクイメージファイル)はプログラミング初心者向きのインストール方法です
PostgreSQLのdmgファイルはインストーラーを提供しているので。
簡単にインストールできます。
DMGでインストールするメリット
- インストールが簡単
- インストーラーで直感的にインストールできる。
DMGでインストールするデメリット
- バージョン管理が限定的
- 新しいバージョンを利用するには手動で新しいDMGファイルをダウンロードしてインストールする必要があります。
新しいバージョンをインストールするには、新しいDMGファイルをダウンロードしてインストールする必要があります。
とりあえず使ってみるだけなら意識する必要は、ないです。
PostgreSQLの公式からダウンロードする
インストールするPCのOSを選択します。
今回はMacOSをクリックする
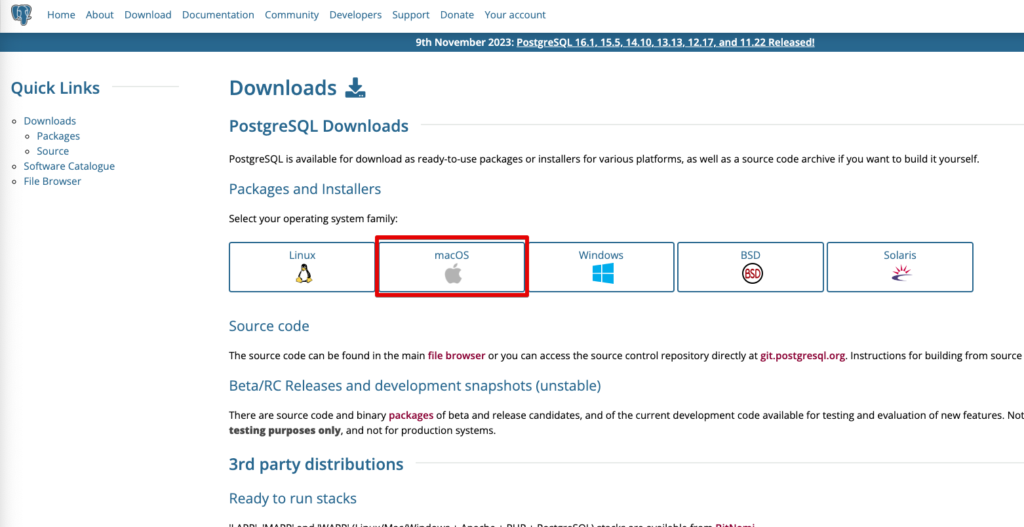
赤文字の「Download the installer」 をクリックする。
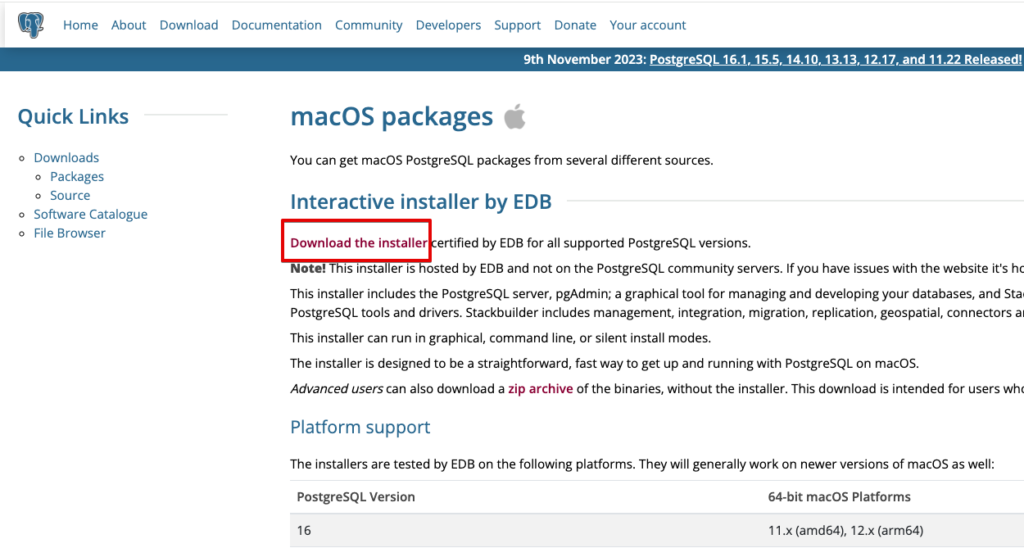
ダウンロードしたいバージョンをダウンロードする。
入れたいバージョンが特に決まっていない場合は最新の物をダウンロードする
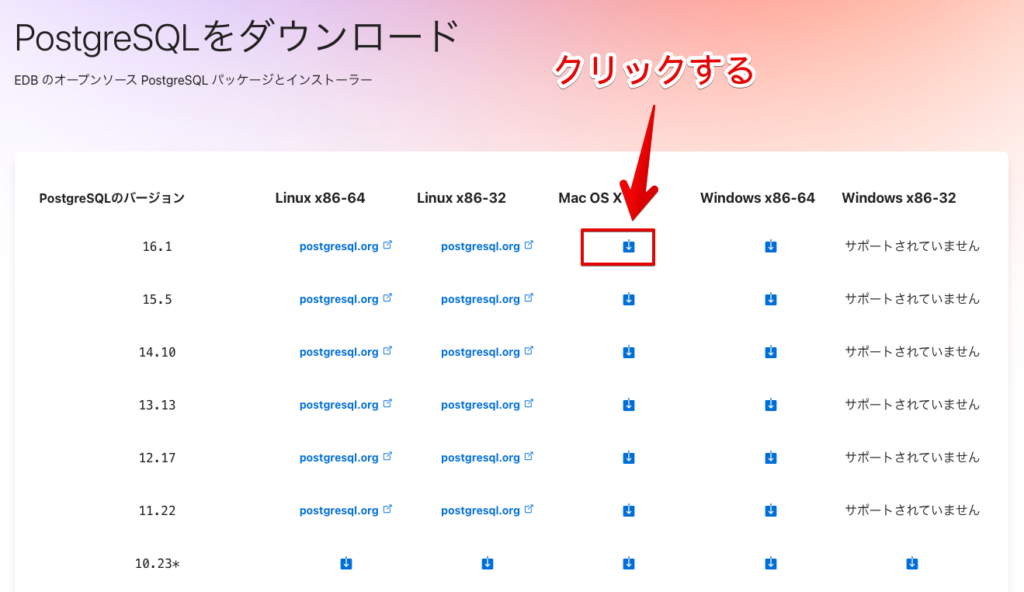
DMGファイル(postgresql-16.1-1-osx.dmg)をダブルクリックする。
するとpostgresql-16.1-1osxのアプリケーションが表示されるのでダブルクリックします。
次にインストーラーが起動したら「Next」をクリックします。
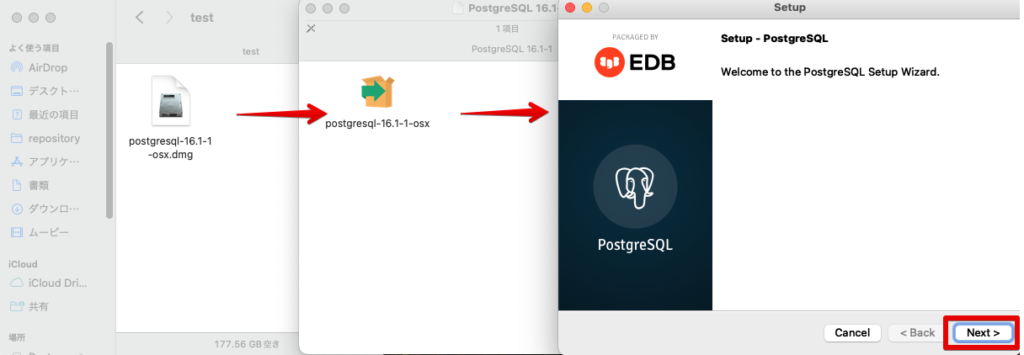
特に指定がなければ「Next」をクリックします。
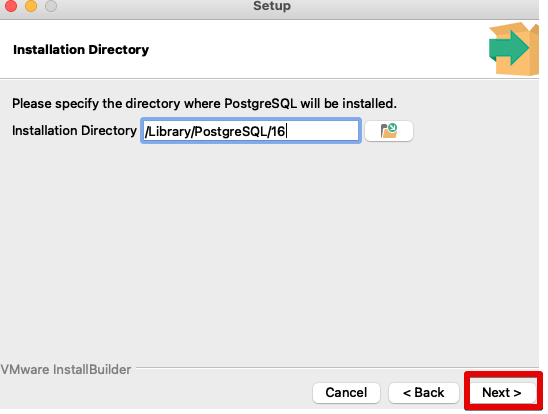
インストールしたいコンポーネントを選びます。
特に指定がなければ「Next」をクリックします。
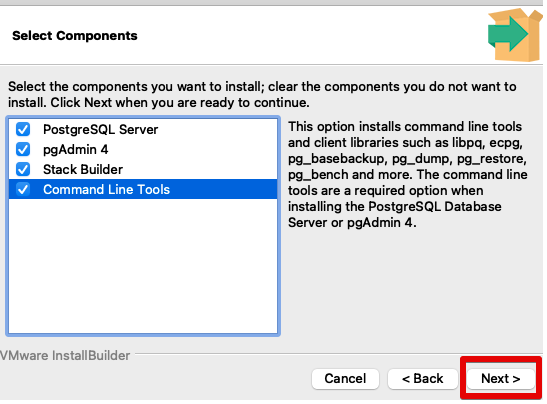
特に指定がなければ「Next」をクリックします。
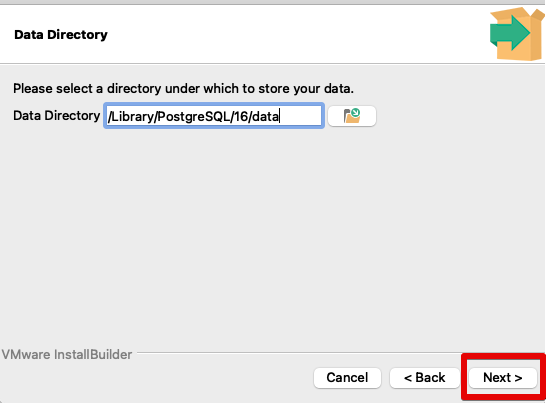
任意のパスワードを設定します。
パスワードを設定するとスーパーユーザー(管理者)のアカウントが作成されます。
スーパーユーザーは、データベース全体を管理できる最高権限を与えられています。
アカウント名はpostgresで作られます。
つまりパスワードが1234の場合以下のようになります
- アカウント:postgres
- パスワード:1234
ログインする時に必要になるので忘れないようにしましょう。
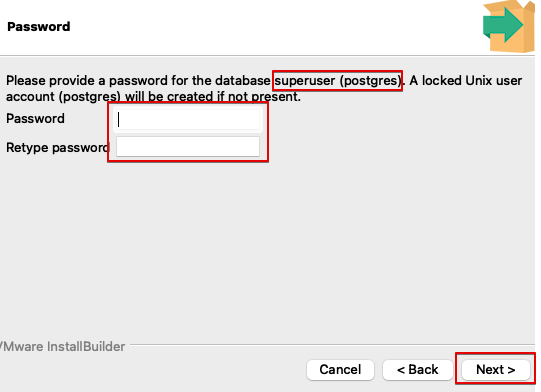
特に指定がなければ「Next」をクリックします。
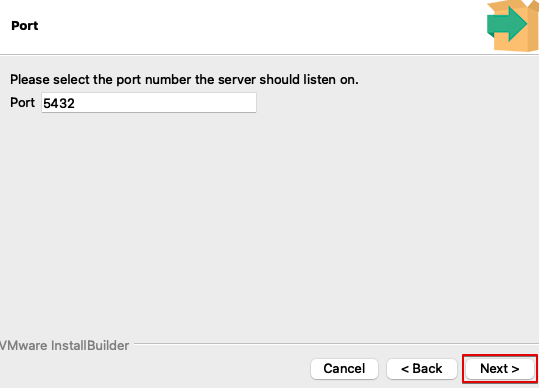
Port(ポート)は、コンピューターネットワーク上で通信を行うための「チャンネル」です。
つまりテレビのチャンネルのような物です。
1を押せばNHKが見れると同じでポート番号を「5432」に設定した場合、チャンネルを「5432」にするとデータベース(PostgreSQL)にアクセスできるようになります。
特に指定がなければ「Next」をクリックします。
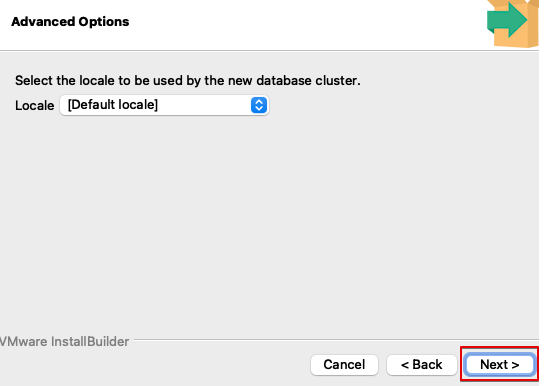
PostgreSQLのロケール(Locale)は、データベース内で言語、日付、通貨などのデータの形式や規則を決める設定です。
「Default locale」にすれば自動で設定してくれます。
今まで設定してきた内容が表されます。
特に問題がなければ「Next」をクリックします。
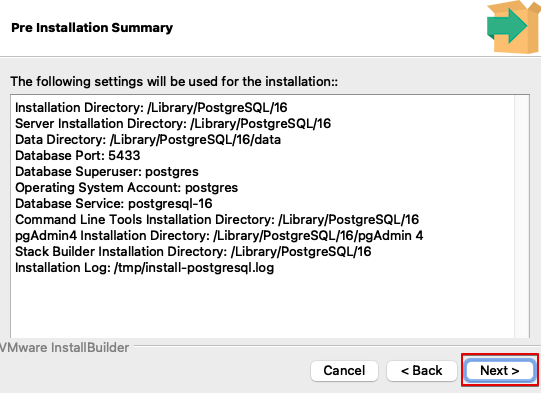
準備が完了したら「Next」をクリックします。
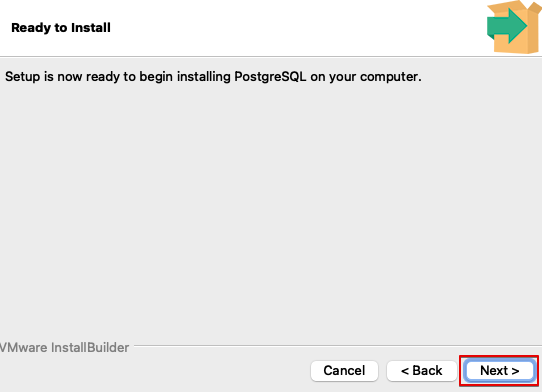
「Launch stack builder at exit ?」のチェックを外し「Finish」をクリックします。
チェックを外さない場合
launch stack builder(ランチスタックビルダー)というアプリが起動します。
これはPostgreSQLデータベースシステムに追加の拡張機能やツールを追加できます。
Homebrewでインストールする
macOS向けのパッケージマネージャーであるHomebrewを使ってインストールするやり方を紹介します。
ターミナルになれている方は断線こちらが楽です。
Homebrewでインストールするメリット
- PostgreSQLのバージョン管理がしやすい。
- PostgreSQLのアップデートが簡単に行える。
- ディレクトリ構成や環境設定に対して一貫性のある環境を維持しやすくなる。
Homebrewでインストールするデメリット
- コマンドラインベースの管理システムであるため、GUIを好むユーザーや、コマンドライン操作に不慣れなユーザーには敷居が高いです。
Homebrewを使ってインストールする
Homebrewをアップデートする
$ brew --version
$ brew update
$ brew upgrade # 以前にHomebrewでインストールしたパッケージを最新バージョンにアップグレードします
$ brew cleanup # 不要になった古いバージョンのパッケージやキャッシュを削除します
$ brew services list # Homebrewで管理されているサービスの一覧を表示します。インストールできるpostgreSQLを確認します。
$ brew search postgresql
# ==> Formulae
# postgresql@10 postgresql@11 postgresql@12 postgresql@13 postgresql@14 postgresql@15 postgresql@16 qt-postgresql postgrest
# ==> Casks
# navicat-for-postgresql
# If you meant "postgresql" specifically:
# postgresql breaks existing databases on upgrade without human intervention.
# See a more specific version to install with:
# brew formulae | grep postgresql@
PostgreSQlをインストールする
バージョンを指定しなければ最新のバージョンがインストールされる
$ brew install postgresql@16
#バージョンを指定してインストールするPostgreSQLがインストールされたか確認する
正常にPostgreSQLがインストールされたか確認をします。
$ brew install postgresql #最新のバーションがインストールされる
$ brew install postgresql@15 #バージョンを指定してインストールする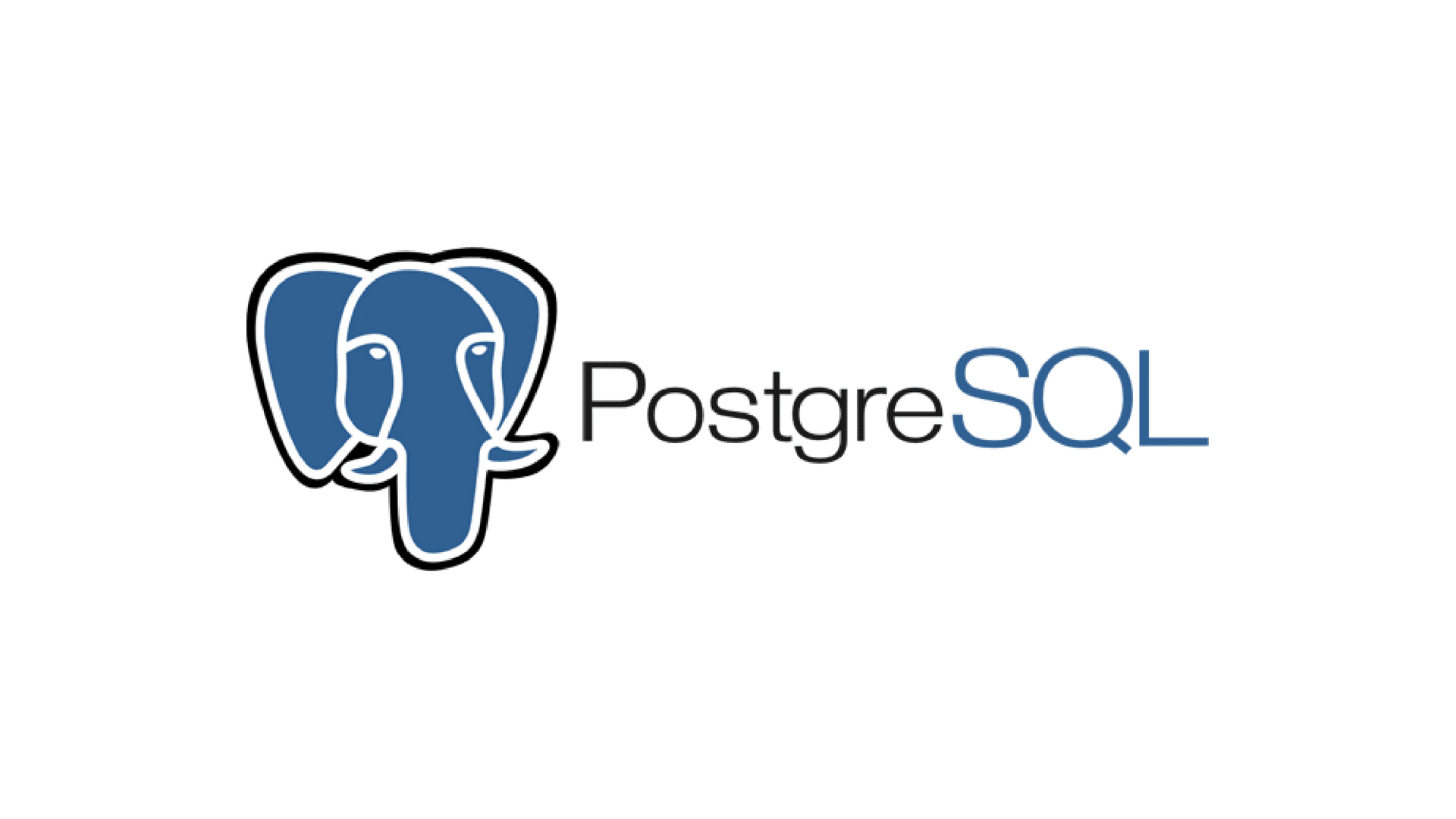
コメント